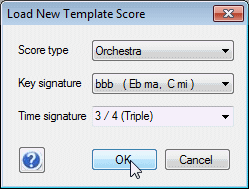If you expand the dropdown list boxes you can find out what MIDI input and output drivers are installed on your system. If you intend to use a MIDI keyboard to input notes then make sure that the correct MIDI input device is selected.
It is fairly self evident that you can only use one MIDI input device at any one time, but it is quite possible to have many output devices plugged in to your computer, each using a different driver. In order to accommodate this situation, VBR provides 4 MIDI 'ports' numbered 1 to 4 and each port can be associated with one (and only one) MIDI device driver (or it can be set to 'no driver allocated'. When you edit the stave data you can allocate both a MIDI channel (from 1 - 16) and a MIDI port (1 - 4). (For a reminder of this, click here) This means that you in principle play up to 64 different instruments simultaneously!
So the first thing to do when setting up your system is to decide which drivers you are going to allocate to each port. First select the port using the radio buttons at the bottom; then select the desired driver from the dropdown list.
But this is not all. Many MIDI instruments do not use all the 16 available channels. A drum machine may use only one (often channel 10). Instead of wasting the other channels, multiple MIDI instruments can be daisy-chained together with each instrument set to receive certain MIDI channels and to pass on the rest. So, according to your own particular setup, each channel may be allocated to a different MIDI device. You might, for example have your USB MIDI interface (allocated to Port 2) plugged into DX11 synthesizer set to receive on channels 1-8 daisychained to a Roland Drum machine set to receive on channel 10.
Now VBR neither knows nor really cares what instruments you have attached to Port 2 channel 7 - it will send out the notes on that channel regardless. But it makes life a lot easier if you tell it what instruments are available so that you can more easily select the appropriate channels and voices for each stave. This is the purpose of the Tones.txt and Keymaps.txt files which are to be found in the MIDI directory associated with the program. This is not the place to discuss the structure of these files (some guidance is given in a file called FileStructure.txt in the MIDI directory); suffice it to say that for each MIDI device you have attached to your system, you need a Tones file which lists all the different voices which that instrument can provide (and if it has any voices which allocate different sounds to each pitch like a drum machine, you will need a Keymaps file as well). These files must be in a folder whose name reflects that of the device eg "CLP270". If you create or acquire a new file, simply add it to the MIDI folder and VBR will find it when you next start the program. If you do take the trouble to create one of these files, please send me a copy so that I can incorporate it into the collection for other people to use. Rest assured that, when you install a new version of VBR over an old one, your MIDI directory will not be overwritten.
Assuming that you have tones files for a number of different devices, you can now allocate one of these devices to each channel on each port. by selecting from the dropdown list. Alternatively you can select 'No device allocated'. Now VBR knows what device is attached to each channel, it can tell you what instruments are available on that device when you edit the stave data.
All these settings are saved in a configuration file and will be loaded automatically the next time VBR is run.
If this is all a bit confusing, just make sure that you have at least allocated the appropriate drivers onto each port. If you don't allocate a driver to an output port you won't hear anything from that port. Likewise if you don't allocate an input driver, you won't receive any MIDI data. Allocating instrument names to each channel is effectively just cosmetic.
which you can use to alter some of VBR's features. Note that when you press 'OK' these preferences are saved in a configuration file and will be loaded automatically the next time VBR is run.
The picture shows the autosave drop down list being set to an interval of three minutes. This will save any modified scores automatically every three minutes.
I have found that, while the score looks perfect at any scale on screen, on printed hardcopy the noteheads and other VBR symbols are not exactly aligned with the graphic elements such as the stave lines. This is a serious bug in the way Windows communicates with its printer and in order to get round the problem, a fudge factor of 3 pixels has been added to the Y coordinate of all the VBR symbols. It occurs to me, however, that users with other operating systems and/or printers may need to use a different value so I have included an option to change it if needed. The number only affects printed hardcopy. It does not affect any on-screen displays or the image saving routine which appear to be correctly aligned at all scales.
When a note is played on a MIDI instrument, the volume (and on some sophisticated instruments like a Grand Piano, the tone quality) of the note is determined by what is known as the 'key-on velocity'. This number lies between 0 and 127. VBR provides 16 dynamic levels from tacet (silent) through ppp to fff. If these were mapped directly into key-on velocity values, ppp would be almost inaudible and on many instruments, a value of 127 is ridiculously loud. This feature allows you to set four of the dynamics levels (ppp, p+, f and fff) to any value you like to suit your own instrument and hearing. Simply drag the handles up and down.
Note that these levels, like the other preferences, are saved in a configuration file and will be loaded automatically the next time VBR is run.
When you are transcribing notes played on a keyboard (or when VBR is transcribing a MIDI file), there is always ambiguity in the way it should be treated. VBR adopts the following procedure:
You may find this feature of VBR useful when transcribinbg MIDI files. If you discover that a file has lots of C#'s in it which ought to be Db's, make the necessary change and load the file again.
The fastest way to enter large numbers of notes into VBR from a printed score is to place the cursor at the appropriate place, press F12 to get into MIDI entry mode, use the function keys F1-F8 to select the length of note you require - crotchet, dotted minim etc. - and then play the note (or chord) which you wish to enter. There are just two problejms with this. Firstly it is very inconvenient to have to go back to the keyboard whenever you want to enter a rest. Secondly, the position of the function keys is such that I get wrist ache in a very short space of time. These problems are effectively solved by designating certain notes on the piano keyboard to act as function keys and one note in particular to act as a rest. You can use this tab to define the keys you want to use for these purposes. You can either enhter the name of the note by hand (C5 is middle C) or click on the little keyboard icon next door and play the appropriate note on your keyboard.
Inevitably, you will want to change these and create new templates of your own. This is easy. Just use a score which is set up the way you want it and go to 'Score > Save > Save as template score ...'. Either select one of the original names or enter a new name in the dialog box and press ENTER. None of the notes will be saved, only the stave data, including voice data for each stave etc.
When installing a new version of VBR over an old one, your template scores are not affected.
Setting General preferences
Go to 'Tools > Preferences ..' on the main menu. This opens the following dialogue box.
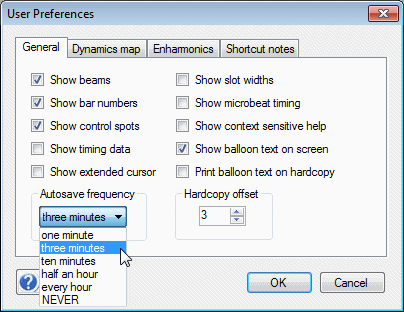
Changing the dynamics map
This dialog box has a second tab which is used to change the volume of the different dynamic levels:
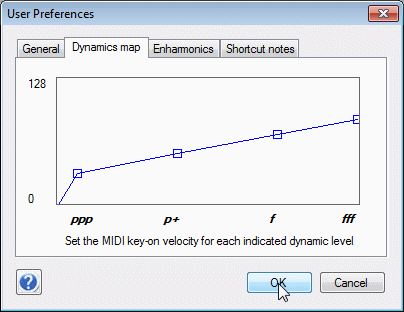
Changing the way enharmonic notes are transcribed
This dialog box has a third tab which is enables you to change the way certain notes are transcribed either when entering notes from a MIDI keyboard or when a MIDI file is loaded:
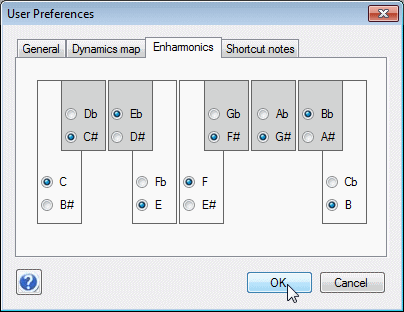
In practice, it will usually be found sufficient to set the white keys to their normal values and the black keys to C#, Eb, F#, G# and Bb but there are occasions when the C# is better transcribed as a Db and likewise the G# as an Ab. It doesn't matter if you use the wrong setting as you can always use the 'Enharmonic change button' (short-cut Ctrl-N) to correct the mistake (but watch out for necessary changes further on in the bar).
Customising certain notes on your MIDI keyboard
This dialog box has a fourth tab which is enables you to program certain keys on your MIDI keyboard to perform certain actions.
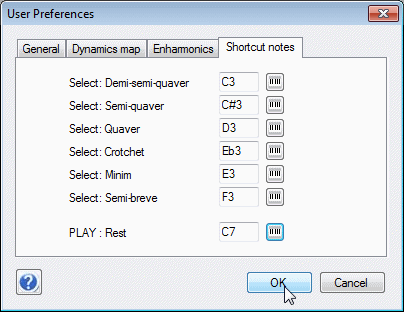
Saving Templates
When starting a brand new score, you will have noticed that you are presented with a list of what are called 'Template' scores which contain one or more staves with relevant stave data.