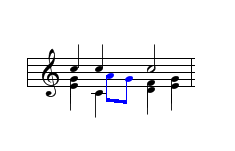
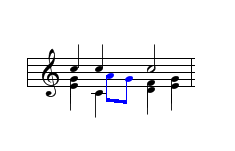
It will be seen that, while the second alto has a crotchet, the first altos must sing a pair of moving quavers. It is a necessary feature of VBR that all notes in the same cluster must have the same duration. In any case, if the crotchet was joined to the quaver, it would look like a quaver anyway. To get over this problem VBR allows you to add what are called 'alternative notes'. They are exactly the same as ordinary notes but all editing operations on them are carried out while pressing the Alt key. In order to distinguish them from proper notes they are printed in a different colour (blue by default). (The only other difference between them and proper notes is that they are not used to determine the timing of notes when played. This does mean that they may not always play correctly.)
Note that when you enter an alternative note it will be placed on top of other notes in the slot. It will normally be necessary, therefore, to adjust the position of the note manually to make the effect clear. See microadjusting notes below.
In addition to their use in short scores, alternative notes are useful in complex piano music where it is sometimes necessary to write simultaneous notes of three or more different lengths. (VBR can cope with four such parts: upstalk normal, downstalk normal, upstalk alternative and downstalk alternative)
Non-printing rests
Occasionally you may want to insert a rest but not have it printed. In the following example, the second bar will not play correctly without a rest in the left hand because VBR will assume that the two quavers at the end are to be played after the dotted minim. The solution to the problem is to insert a minim rest above the dotted note but there is no need to print the rest because it is clear to the human performer, if not to the program, that the two quavers continue from the quavers in the right hand. (It is not always necessary to add these rests; the first bar of this example will play correctly because there is no conflict in the left hand.)
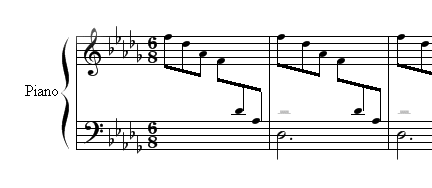
In order to insert such a rest, press the Alt key down while inserting the rest. Non-printing rests are shown in grey.
Silent notes
Very occasionally, you may find that beams and slur marks conflict with other symbols on the score. Now beams and slurs are normally printed automatically and you cannot edit their default positions. In order to get round this problem, you can enter a 'silent' notehead. Just enter a normal note in a place which has the desired effect, then cycle through the notehead styles (using Ctrl-H). 'Silent' notes are shown in grey on the screen but are not printed at all on the hard copy - nor are they played, of course.
The following example shows what can be achieved. The first group of four quavers illustrates the problem; the second, the solution.
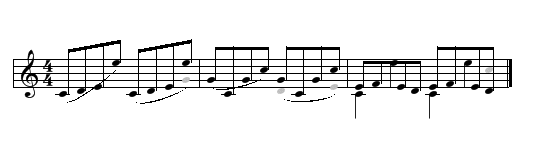
Manual kerning
In the chapter on the Quick Edit Buttons we saw how it was possible to improve the appearance of a score by 'kerning' - that is to say, adjusting the widths of the slots to make use of empty space that would otherwise be wasted. It sometimes happens that VBR misses an opportunity. In this case you can kern the slot yourself easily. If you look closely at the cursor you will see that there is a little square handle on the right and edge. You can click and drag this handle to make the slot wider or narrowr.
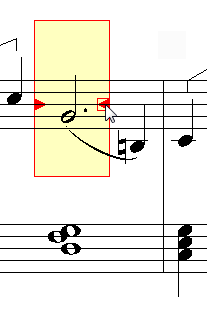
The shortcut keys Ctrl-Equals and Ctrl- (the keys to the right of the brackets) can also be used to increase and decrease the width of a slot.
When kerning a slot you will usually want to make it a little smaller but it is often a good idea to make slots containing very long notes a bit longer as shown in the following example.
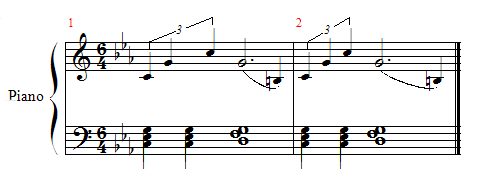
Sometimes you may want to alter the space in front of a cluster of notes - to make more room for some accidentals perhaps. You can do this by holding the SHIFT key down while dragging the handle. Alternatively you can use the shortcut keys Shift-Ctrl-Equals and Shift-Ctrl-Hyphen
Note that if you make any alteration to a slot (eg by adding or moving a note) after you have adjusted its width, you will lose all your adjustments. It is important therefore to leave any kerning until the last minute.
Slot widths can also be adjusted on a formatted score window. This only affects that particular format. The extra space will be subtracted from (or added to) the other slots in the system so that the overall length os unchanged.
Microadjusting notes and rests
Occasionally, when writing music in short score, overlappng parts can obscure one another as in the example below at letter A..
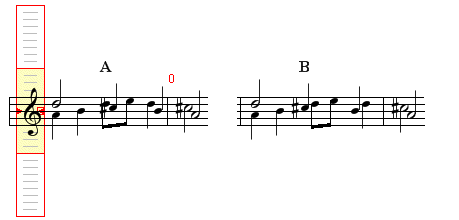
You can produce the effect shown at letter B by adjusting the exact positions of the notes manually in the following way. Place the cursor over the note which you wish to move. Pressing Ctrl-9 will nudge the note to the left while Ctrl-0 will nudge it to the rght.
If the cluster contains 'alternative' notes press the ALT key as well to access them.
Rests can also be microadjusted in the same way. Normally rests are positioned aligned with the notes which happen 'at the same time' - but it is quite usual to position long rests exactly half way between the notes either side. This can be achieved by shifting the rest within the slot.
Microadjusting notes and rests can also be carried out on a formatted window but note that these adjustments will apply to all other formats as well.
Microadjusting accidentals
When a cluster contains notes which are close together and which have several accidentals it can sometimes be difficult for VBR to decide where to put them. You can adjust the positions of accidentals manually by pressing Shift-Ctrl-9 or Shift-Ctrl-0. (And if the accidental happens to be on an 'alternative note you can use Shift-Ctrl-Alt-9 etc.)
(Owing to what appears to bhe a bug in the operating system. Shift-Ctrl-0 does not actually work so I have alocated the square bracket keys [ and ] to do the same things as 9 and 0.)
Note that, as with kerning, these adjustments should be made after any other editing as otherwise they are in danger of being overwritten.
Microadjusting accidentals can also be carried out on a formatted window but note that these adjustments will apply to all other formats as well.
Microadjusting accents
You can adjust the positions of accentss too by pressing Ctrl-7 to shifth the accent up or Ctrl-8 to shift it down. The same rules apply as regards stalk direction and note type.
Note that these adjustments should be made after any other editing as otherwise they are in danger of being overwritten.
Microadjusting accents can also be carried out on a formatted window but note that these adjustments will apply to all other formats as well.
N-tuplets
You may have noticed the triplets modifiers at the end of the 'Notes and Rests' panel but it may be worth explaining in abit more detail how they work. Here is the relevant group of symbols:
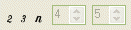
As you know, a triplet-quaver is shorter than a normal quaver. In fact it is 2/3 of the length and 3 triplet-quavers are played in the space of 2 normal ones.
Duplets, on the other hand, work in the opposite way. A duplet-quaver is longer than a normal quaver and 2 duplet-quavers are expanded to take the place of 3 normal ones.
In general, you might want to pack any number of notes into any other number: eg 5 in the space of 4 or 7 in the space of 8 etc.etc. In order to enter such a note, select the 'n' symbol and put the relevant numbers in the two numeric up/down boxes. For example, if you enter the number 7 in the first box and 8 in the second, the note will be lengthened so that 7 play in the space of 8.
Annacrucis bars
An annacrucis bar is an incomplete bar at the beginning of a score like this one:
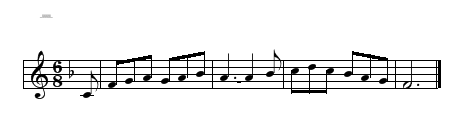
There is no difficulty in entering such a bar but, as it is, it will not play correctly because the quaver will be played sensibly at the beginning of the bar. What we need to do is enter a rest which is not printed but which tells Rhapsody how long to wait before playing the first quaver. In fact, if you look closely at the picture above you will see what looks like a minim rest above the very first clef. So that is what you do - you just add the appropriate rest to the very first slot to complete the bar. (This rest is effectively a 'non-printing rest' - see above - but you do not have to press the Alt key)
There is, however, one small problem. In most cases, the rest you need will be a dotted or double dotted minim (6 or 7 quavers respectively) but in 6/8 time you will need a rest which is exactly 5 quavers long. Normally this would be transcribed as a dotted crotchet followed by two quaver rests but this is not allowed here because we have got to pack it into one rest. The trick is to use the powerful nplet feature described above. In order to extend a minim (4 quavers) into 5 quavers we need a rest 4 of which will take the place of 5 as shown below.
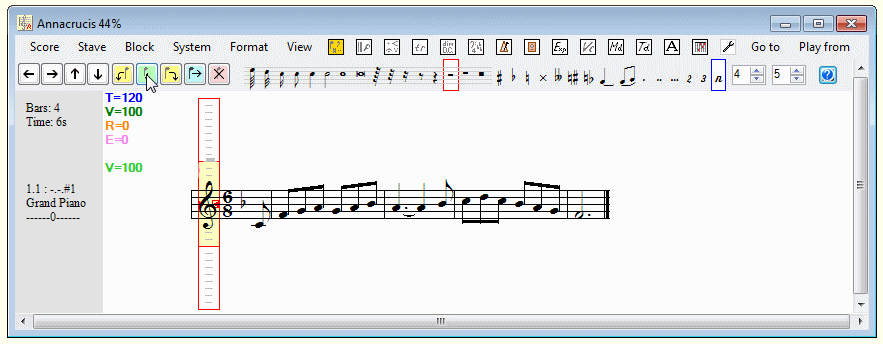
Using a MIDI keyboard
If you have a MIDI keyboard, entering notes can be a lot easier. First, make sure that Rhapsody is set to receive incoming MIDI data using the MIDI setup dialog box. See here for more details.
Now test your keyboard by opening a blank score. Place the cursor at the beginning of the score and press F12. The cursor will turn red. This activates the MIDI input mode. Now select a note value by pressing one of the function keys F1-F8; for example, to select crotchets, press F5. Now play some notes on your keyboard. With a little bit of luck, notes should appear on your score.
The select a rest, press the SHIFT key in conjunction with one of the function keys.
Don't forget that pressing a function key twice in quick succession selects the dotted version of the note (or rest) - and pressing it three times generates a triplet.
Instead of pressing the function keys, it is also possible to program some of the keys on the MIDI keyboardto select note lengths and insert rests. For more detail on this see here.
Here's another tip: if you are enetering a whole series of dotted rhythms (eg dotted quaver, semiquaver), it is quicker to enter the notes as even quavers and then make them dotted using the Ctrl-T shortcut.
Having entered one part on one stave, it is simplicity itslef to add more parts on new staves. Rhapsody will put the notes and rests in the correct places for you. You can even enter a second part on the same stave using the Upstalk/Downstalk selector icons in the main window but you may find that VBR does not always quite do what you expect - particularly if rests are involved!
Unlike some earlier versions of Rhapsody, VBR does not support real-time entry of music. In my experience, it never really worked and you always had to spend more time correcting your mistakes than if you had entered the whole thing in by hand in the first place. I think you will find that, with your left hand poised over the function keys and your right hand on the keyboard, you can enter a melody almost as fast as you could play it in real time.